Nord Sample Editor 4
The Nord Sample Editor 4 makes it easier than ever to create custom sampled instruments for your Nord keyboard. Record or drag and drop audio-files and enjoy automatic mapping with pitch detection, simple looping and instant transfer to your Nord instrument. The new version 4 allows recording directly in the app and along with smart auto-mapping for a quick and intuitive workflow!
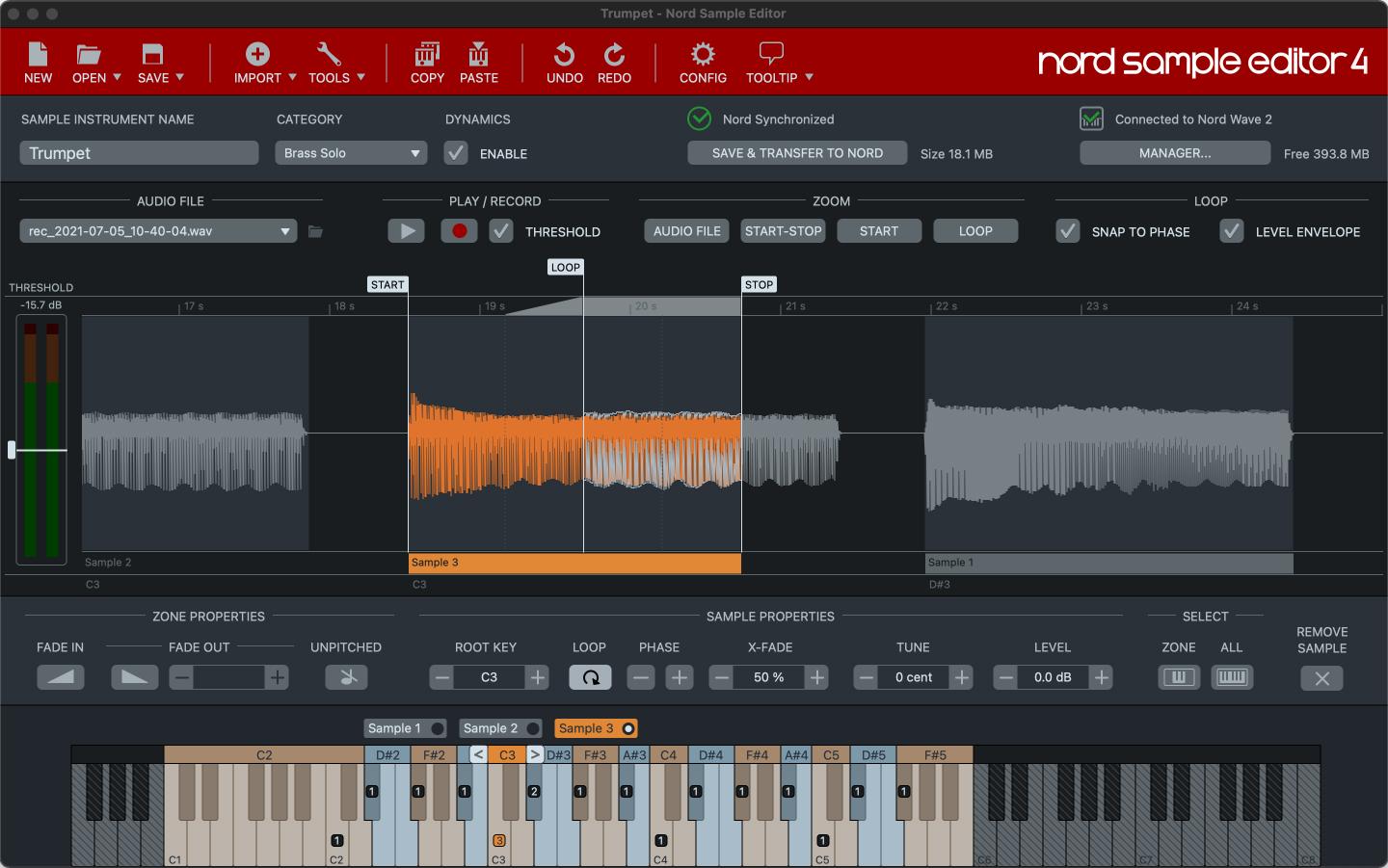
Features
- Built-in recording
- Consolidate all files option
- Intuitive user interface
- Drag and drop single or multiple samples
- Automatic and manual import options
- Edit multiple zones at once
- Support for silent zones
System Requirements
- Mac OS X 10.10 or later
- Windows 7, Windows 8 and Windows 10
- Nord USB Driver version 3.00 or later required for Windows
Compatible Products
- Nord Electro 3/4/5/6
- Nord Grand 1/2
- Nord Piano 2/3/4/5
- Nord Stage 2/2 EX/3/4
- Nord Wave

The Nord Sample Editor 4 is a tool for creating custom sample instruments, playable on your Nord. Simply press Record to start recording audio directly into the application or import audio files (.wav or .aiff) with a quick drag-n-drop operation.
Individual samples are then assigned to the keyboard from the recorded and imported audio. Set Start, Stop and Loop points in the waveform editor and your custom sample instrument is ready to be transferred to your connected Nord.
Editing in the Nord Sample Editor is non-destructive. This means that audio files on the computer are not altered and are only used for generating a Nord sample instrument. The file extension for the sample instrument is .nsmp, .nsmp3 or .nsmp4 depending on which Nord instrument it is created for. All edits and settings used for generating the sample instrument are saved as a project. The extension for the project file is .nsmpproj.
Automatic import
An Automatic Import can be performed by dragging and dropping audio files onto the center area of the application or by pressing “Import” and selecting one or more files.
Imported audio is automatically scanned for pitch and silence. This allows multiple samples to be identified and mapped to the keyboard from a single audio file.
To assist the import algorithm, it is recommended to follow these guidelines:
- Samples within the audio file should be arranged from low to high pitch.
- There should be complete silence between each sample.
The key which plays back the sample exactly the way it sounds in the audio file, is called the root key, and is marked with a filled rectangle. The number in the rectangle indicates how many samples are assigned to that root key. The range covered by a sample on the keyboard makes up a zone.
Multiple Samples that are assigned to the same root key are visualized by a row of numbered sample labels placed above the Keyboard Zone. These labels act like radio button controllers for selecting the active sample to be included in the sample instrument.
The “Audio File” zoom can be used for seeing precisely which sample was assigned to which note number – especially useful when multiple samples were imported from one audio file.
Recording audio
Audio content can also be recorded directly into the Editor for use in your project, greatly reducing the need for any additional software in the process of creating a sample instrument.
Inputs 1 and 2 (Left/Right) of the audio interface set as Input Audio Device in the “Config” menu are used by the Record function. If recording a mono source check the Mono option to use only the 1/Left input.
Press the Record button to begin recording audio. The waveform graph displays the audio as it is being recorded. If necessary, notes can be repeated to ensure that a clean take has been recorded. Stop the recording by pressing the Stop button.
Threshold
Checking the Threshold option displays the Threshold Monitor and enables Threshold recording mode. The Threshold Monitor shows the audio input level in real time. Set the Threshold level by dragging its handle, so that it is exceeded only when playing the instrument.
Pressing Record now arms the recording. As soon as the input level exceeds the Threshold level the recording starts. There is always 1.5 seconds of pre-roll audio saved prior to the trig. The recording can also be started manually by pressing the Record button again.
When the recording is stopped, the same automatic scan for multiple samples and pitch is performed as when importing an audio file.
Selecting samples
Editing of parameters is performed only on samples that are selected. Select a zone by clicking within its area on the keyboard. The selected zone is indicated by an orange header bar above the keyboard.
If multiple samples are assigned to the zone, focus the sample for editing by clicking its corresponding sample label above the keyboard.
The computer keyboard’s arrow keys can also be used to navigate between zones and samples. Left/Right moves between individual samples while up/down quickly jumps between adjacent zones.
Selecting multiple samples
To speed up the editing process it is possible to select multiple samples to be edited simultaneously.
There are two ways of performing multi-selections:
- Use the “Select All” or “Select Zone” button above the keyboard
- Shift+Click or Ctrl/Cmd+Click on either the sample label or zone header bar.
Zone range & root keys
To adjust the keyboard range for a zone, drag its left or right boundary handle. Zones can be detached by right-clicking on a handle and selecting “Detach”. Keys between the detached zones will become silent, not playing any sample at all.
The root key for an individual sample can be changed by selecting it and using the Root Key +/- controls. A group of samples assigned to one root key can be moved simultaneously by simply grabbing the root key and dragging it. When all samples are selected this method can be used to transpose or octave shift the whole sample instrument.
Note: Silent zones are not supported in the NSMP 2 format. See “Compatibility and Formats” further down for more info.
Start & Stop positions
Use the handles in the waveform editor to adjust the “Start” and “Stop” positions.
The “Start” zoom button can be used for a better view when adjusting the start. Use the mouse scroll wheel to zoom in and out on the waveform. Click and drag the mouse up or down to zoom the waveform vertically. Press the “Start-Stop” zoom button to return from the zoomed-in view.

Looping a sample
When a sample is set to “Loop” it will, when reaching the Stop marker, jump back to the Loop position and in this way play indefinitely. The loop range is defined by dragging the Loop and Stop markers to the desired locations. The “Loop” zoom button zooms in on the looped audio region, allowing for more precise marker placement.
To avoid a harsh sound at the jump point it is necessary to find an optimum loop point. To aid this process some tools are available:
X-FADE: Applies a cross-fade to the loop point. This cross-fade is represented in the waveform graph as a triangular area to the left of the loop. The cross-fade length can be set to values between 0-100% of the loop.

PHASE: Adjusts the phase angle at the loop point. This can be used to ensure an even sound level during the cross fade.

SNAP TO PHASE: The Loop and Stop points will snap to phase-correct positions, in relation to the pitch of the sample, when moved. This helps avoid unnatural drops in sound level during the loop cross fade, especially when working with pitched material.
LEVEL ENVELOPE: Display a representation of the waveform amplitude throughout the looped audio region. This is a useful visual aid when adjusting the X-fade and Phase parameters.

Press the Play button to hear how the sample, with all edits including loop settings, will sound when played back on the Nord. The “Config” option in the toolbar allows for selecting the audio interface used for sound playback.

Further Sample Properties
To refine or further customize the sample instrument, there are some additional sample properties.
“Fade In” applies a short (10 milliseconds) fade-in to the sample start, which eliminates any click sound when the note is played. Select “Fade Out” to apply and define a fade-out for the sample. If the sample is not looped the available fade-out time is relative to the sample length. For looped samples the fade-out determines how the level decays over time as the loop is being played.
Note: Combining Loop and Fade Out is not supported in the NSMP2 format. See “Compatibility and Formats” further down for more info.
When “Unpitched” is checked the sample does not change pitch throughout its zone and will sound the same regardless of which key it is played from.
The “Level” and “Tune” controls are used for adjusting the sound level and for fine tuning the selected sample, respectively. The “Normalize” option found under “Level” in the “Tools” drop-down menu adjusts the Level for all samples at once so that they are all played back at an equal level, if necessary. Sound levels can be restored by selecting “Reset” from the same location.
Copying and pasting zone and sample properties
Zone and sample properties as well as the loop defined for a sample can be transferred to other samples. Use the “Copy” button to copy the zone/sample properties and loop points for the focused sample. Then select one or more other samples and press “Paste”.
Transfer sample instruments to your Nord
Give the sample instrument a suitable name in the “Sample Instrument Name” field and select an appropriate category from the “Category” drop-down menu. If “Dynamics” are enabled, appropriate settings for amplitude, filter velocity response and envelope shape, are applied to the sample instrument based on the chosen category
Pressing the ”Save & Transfer To Nord” button saves the project and creates the sample instrument in the folder where the project is stored. The sample instrument is then transferred to the Nord and selected for playing.
Manager
If there is not enough free memory in the Nord, the “Manager” window allows for finding and deleting sample instruments from the Nord sample memory.
Samples that are “Not used by any program” can be deleted without affecting programs in the Nord program banks.

Project and files
Press “Open” to locate and open an existing project. Clicking the “Open” drop-down arrow shows a list of recent projects.
Pressing “Save” in the toolbar saves the project without transferring the sample instrument to the Nord. The open project can be saved to a different location by selecting “Save As” from the “Save” drop-down menu.
All audio files used by the project can be viewed in the “Audio File” drop-down list. Selecting an audio file in the drop-down focuses the root key it is assigned to for editing. Clicking the folder icon opens the folder containing the focused audio file.
The “Consolidate Project” option from the “Save” drop-down conveniently gathers all audio files in use and copies them into a sub folder named “Media” placed next to the Project File. This option is disabled if all used audio-files already resides in the Media folder.
Working folder
The “Default Working Folder”, where new projects are stored when saved, can be set in the “Config” menu. Unless this is changed, a folder named “NordSampleEditor3Projects” which is automatically created in the Documents (Mac) or My Documents (Win) folder when the application is first started is used.
Manual Import
The drop-down menu for the “Import” button provides a Manual Import option. In its dialog window, select one or more audio files and then choose the start key for the first sample and the interval at which samples should be assigned to the keys.
If importing one audio file which contains multiple samples, the file is divided, and individual samples assigned to the keyboard based on the settings for start key and interval. If importing multiple audio files, each audio file is assigned to a separate key according to the chosen interval, unless the files are named with note name in which case those are used for assigning keys. The note name consists of the name of the note (C, C#, D etc.) followed by a number corresponding to which octave (0-8) it is placed in, e.g. “C4”.
Audio files can also be dragged and dropped directly to the desired keys on the keyboard. When importing files manually using drag and drop the automatic pitch and silence detector algorithm is bypassed and the entire audio file is treated as a single sample.
Further Waveform Graph functions
A sample can be split into two by right-clicking at the desired split point in the waveform graph and choosing “Split Sample At Cursor”. The sample segment on the right side of the cursor is then assigned to the keyboard as a new sample.
If a sample is assigned to the wrong key due to the presence of noise or other unwanted audio before or after the desired content, adjust the Start and Stop points, right-click the waveform and select “Reanalyze Root Key”.
Keyboard shortcuts & mouse gestures
There are many convenient keyboard shortcuts and mouse gestures available, which help speed up and simplify the process of creating a sample instrument. Turn on “Tool Tips” in the toolbar to show what these shortcuts and gestures are for each component of the user interface, when hovering over them.
Compatibility and formats
The Nord Sample Editor 4 is capable of generating three different output formats for sample instruments: NSMP 4 (.nsmp4), NSMP 3 (.nsmp3) or NSMP 2 (.nsmp).
There are a few limitations as to what features are supported by the NSMP 2 format:
- Silent zones are not supported in the NSMP 2 format. In these instances, the closest sample above the silent zone will instead be stretched down.
- Combining Loop and Fade Out is not supported in the NSMP 2 format. In these cases, the Loop will be used but not the Fade Out.
The “Config” menu provides a setting for Default Output Format for sample instruments. This setting is used when no Nord is connected, and its options are NSMP 2, NSMP 3 and NSMP 4. Choose the appropriate format according to the compatibility lists below.
NSMP 4 Instruments
Nord Piano 5
Nord Stage 4
Nord Grand 2
NSMP 3 Instruments
Nord Stage 3
Nord Electro 6
Nord Piano 4
Nord Grand
Nord Wave 2
NSMP 2 Instruments
Nord Stage 2 / 2EX
Nord Electro 5
Nord Electro 4
Nord Electro 3
Nord Electro 3HP
Nord Piano 3
Nord Piano 2
Nord Wave
Help and About
Select “View Online Help” from the Tool Tips drop-down menu to open this help page in your browser. The “About” option shows version and compatibility information.